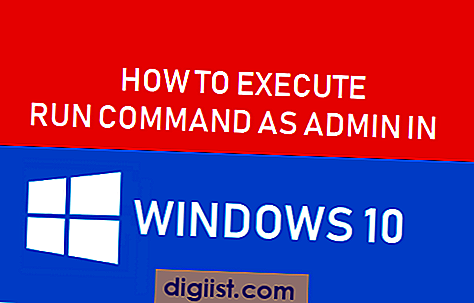באמצעות יכולת עריכת השירים ב- iTunes, תוכלו להפוך כל שיר לרינגטון אישי לאייפון שלכם. כל שעליכם לעשות הוא ליצור עותק של הרצועה המועדפת עליכם ואז לכוונן אותו מעט כדי להפוך אותו לרינגטון שהאייפון שלכם יכול להשתמש בו. רינגטונים צריכים להיות 30 שניות או פחות, אז תצטרך לבחור באיזה חלק מהשיר אתה רוצה להשתמש.
שלב 1
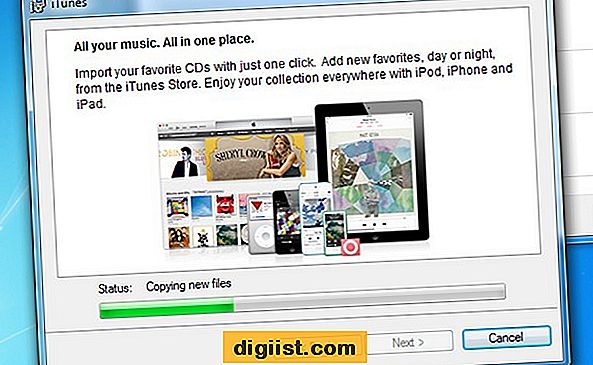
הפעל את iTunes. אם תתבקש, היכנס באמצעות אותו מזהה Apple וסיסמה בה אתה משתמש עבור ה- iPhone שלך.
שלב 2
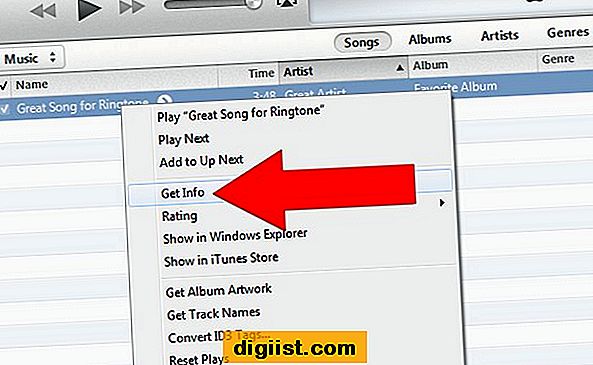
גרור קובץ מוסיקה לספריית המוסיקה של iTunes, או לחץ על "Ctrl-O" כדי לייבא אותו. אתר את השיר בספריית המוסיקה או בפלייליסט שלך. לחץ לחיצה ימנית על שם הקובץ ובחר "קבל מידע".
שלב 3
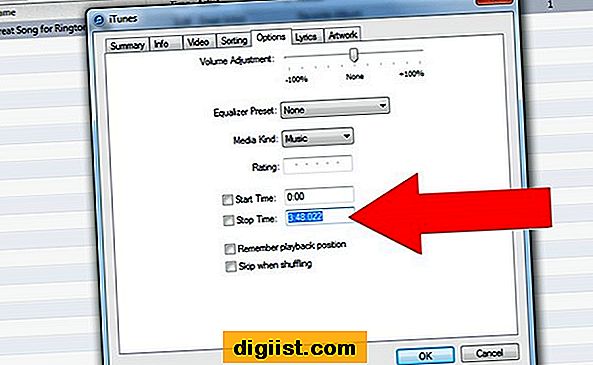
לחץ על הכרטיסייה "אפשרויות" בחלון שנפתח. לחץ על תיבות הסימון לצד זמן התחלה ושעת עצירה של השיר ושנה את הזמנים כך שאורכו יהיה 30 שניות או קצר יותר. אם אתה רוצה להתחיל את השיר בתוך דקה אחת, שנה את זמן ההתחלה ל "1:00" ואת זמן העצירה ל "1:30". לחץ על "אישור".
שלב 4
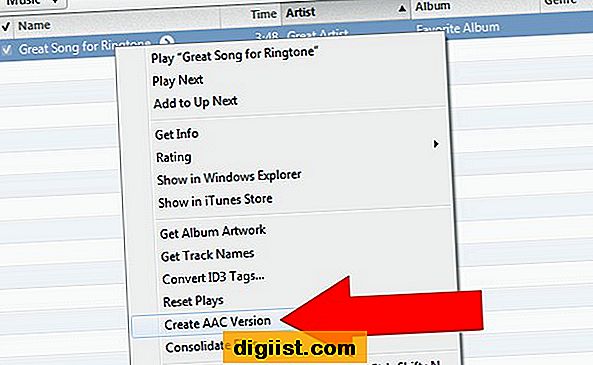
לחץ לחיצה ימנית על השיר שוב. הפעם בחר "צור גרסת AAC" ליצירת עותק של השיר שלך בפורמט AAC. אם אינך רואה אפשרות זו, עליך לשנות את העדפות ה- iTunes שלך (עיין בשלב הבא). גרסה כפולה של 30 שניות. של השיר מופיע בספריית המוסיקה מתחת למקור.
שלב 5
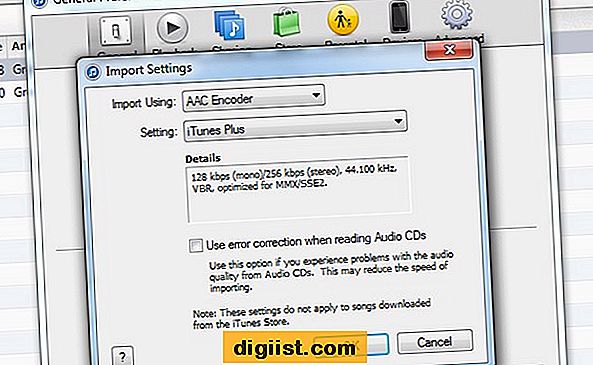
אם אין לך אפשרות ליצור גרסת AAC לשיר, לחץ על "Ctrl-B" כדי לחשוף את שורת התפריטים של iTunes. לאחר מכן בחר "העדפות" מתפריט העריכה ולחץ על כפתור "הגדרות ייבוא" בכרטיסייה "כללי". לחץ על התפריט "ייבא באמצעות" ובחר "מקודד AAC". לחץ פעמיים על "אישור" כדי לסגור את חלונות ההעדפות.
שלב 6
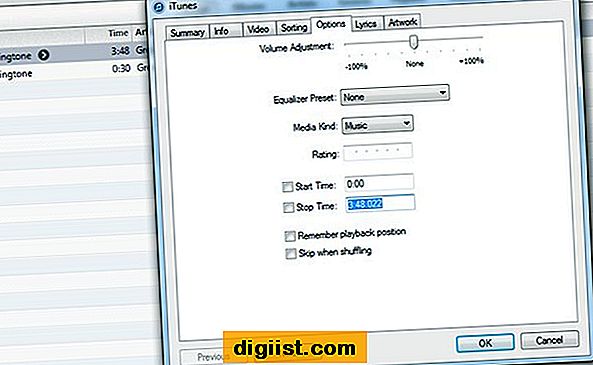
לחץ באמצעות לחצן העכבר הימני על קובץ השיר המקורי שלך - זה שעדיין מראה את אורך הזמן המלא - ובחר שוב באפשרות "קבל מידע". הדגש ומחק את שעת ההתחלה ואת שעת העצירה, ואז לחץ על "אישור". פעולה זו מחזירה את קובץ השיר המקורי לאורכו הרגיל.
שלב 7
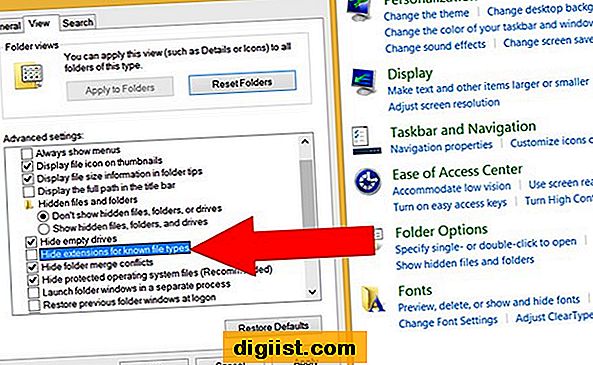
פתח את לוח הבקרה של Windows, בחר "מראה והתאמה אישית", ואז לחץ על "אפשרויות תיקיה". לחץ על הכרטיסייה "תצוגה" ואז נקה את תיבת הסימון לצד "הסתר סיומות עבור סוגי קבצים ידועים." אתה צריך להיות מסוגל לראות את סיומת הקובץ של השיר כדי להפוך אותו לקובץ רינגטונים.
שלב 8
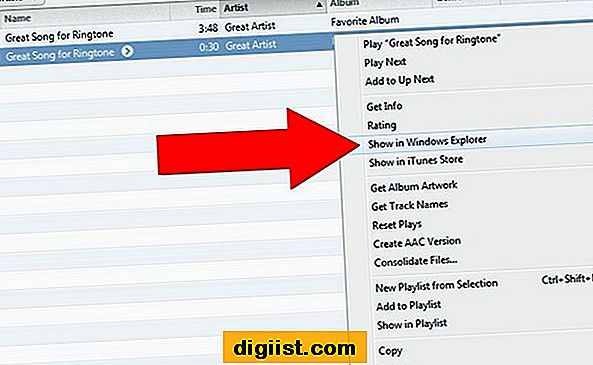
לחץ לחיצה ימנית על גרסת ה- AAC של 30 השניות של השיר שלך ב- iTunes ובחר "פתח בסייר Windows." לחץ לחיצה ימנית על הקובץ בסייר Windows ובחר "שנה שם". הדגש את הסיומת ".mp3" והחלף אותה בסיומת הקובץ ".m4r" המשמשת לצלצולים. לחץ אנטר."
שלב 9
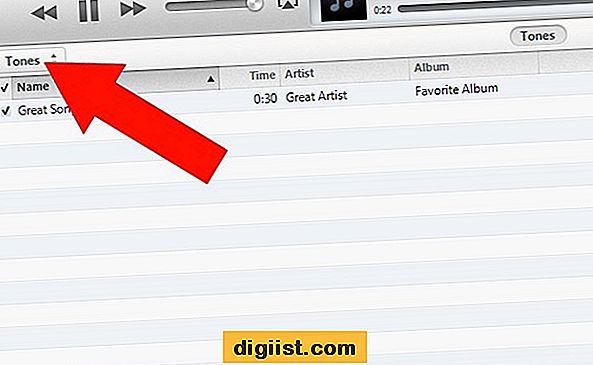
לחץ על כפתור התפריט בפינה השמאלית העליונה iTunes, שאמור לומר "מוסיקה" ובחר "צלילים". הרינגטון החדש שלך מופיע בדף זה, המציין ששינית את סיומת הקובץ כהלכה.
שלב 10
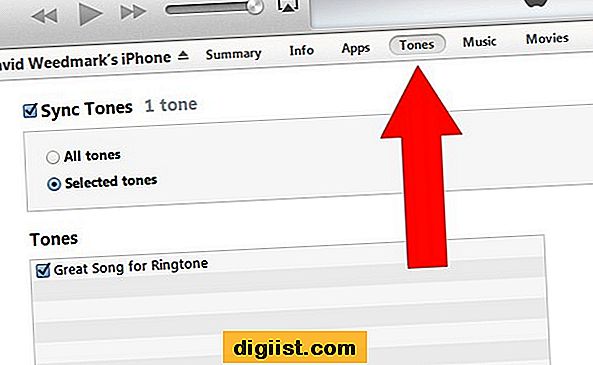
חבר את ה- iPhone למחשב באמצעות כבל ה- USB שלו. בחר את ה- iPhone שלך כאשר הוא מופיע בפינה השמאלית העליונה של חלון iTunes. לחץ על הכרטיסייה "צלילים" ואז לחץ על הלחצן "סנכרן צלילים". לחץ על "החל" ואז על "סנכרון" לאחר סיום הסנכרון, סגור את iTunes ונתק את כבל ה- USB.
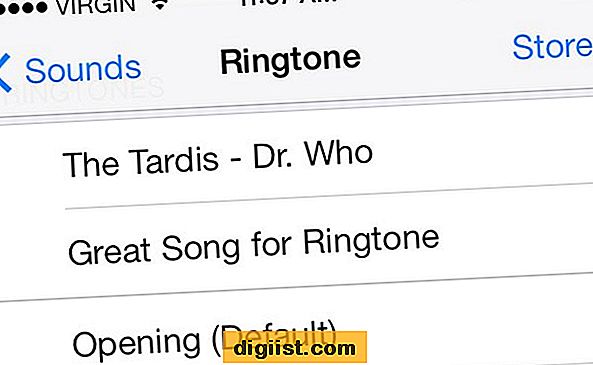
הפעל את "הגדרות" ממסך הבית של האייפון. גלול מטה וגע ב"צלילים ". גלול שוב למטה וגע ב"צלצול ". כעת תוכל לבחור את הרינגטון המותאם אישית שלך מרשימת האפשרויות הזמינות.