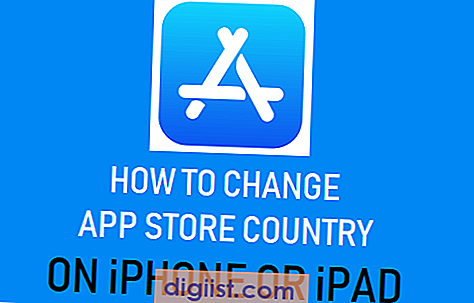במקרה ומחשב Windows 10 שלך איטי עד כאב ומצביע על שימוש רב ב- RAM ומעבדים, תמצא להלן שיטות שונות לתיקון שימוש ב- RAM RAM ו- CPU במערכת Windows 10.

שימוש רב ב- RAM ומעבדים במערכת Windows 10
ישנן סיבות רבות לשימוש רב ב- RAM ומעבדים במערכת Windows 10, החל מבעיה במנהלי התקנים וכלה באפליקציות שנותרות פעילות ברקע ושימוש במשאבים מוגזמים.
שימוש רב במעבד וב- RAM ב- Windows 10 יכול להיגרם גם על ידי תוכניות Rogue, תוכנות זדוניות, וירוסים והגדרות רישום שגויות.
בהתאם לסיבה לשימוש רב ב- RAM ומעבדים במחשב שלך, אתה אמור להיות מסוגל לפתור בעיה זו באמצעות אחת מהשיטות הבאות, החל על המחשב שלך.
1. סרוק תוכנות זדוניות והסר את ההתקנה של תוכניות לא רצויות
השלב הראשון יהיה לשלול את האפשרות שהמחשב שלך יושפע מוירוסים ותוכנות זדוניות. לשם כך אתה יכול להשתמש באפשרות סריקה כפי שהיא זמינה בתוכנית האנטי-וירוס שבה אתה משתמש במחשב שלך.

כמו כן, שקול להסיר את ההתקנה של כל היישומים והתוכנות המיותרים כדי להפחית את השימוש במשאבים במחשב שלך.
2. עדכן את מנהלי ההתקנים
בשלב הבא התחבר למחשב כמנהל מערכת וודא שמנהלי ההתקנים במחשב שלך עדכניים ותואמים לגירסה האחרונה של מערכת ההפעלה Windows.
1. לחץ באמצעות לחצן העכבר הימני על לחצן התחל ולחץ על מנהל ההתקנים.

2. במסך מנהל ההתקנים, לחץ על פעולה> סרוק אחר שינויים בחומרה.

טיפ: באפשרותך לסרוק גם שינויים בחומרה על ידי לחיצה על סמל המחשב בשורת התפריטים העליונים (ראה תמונה למטה).

Windows יסרוק את המחשב שלך אחר שינויים בחומרה ויעדכן מנהלי התקנים (במידת הצורך)
3. השבת את מתווך הפעלה
מתווך Runtime Broker דווח כאחת הסיבות העיקריות לשימוש רב RAM ו- CPU במערכת Windows 10.
1. לחץ על התחל> סמל הגדרות.

2. במסך ההגדרות, לחץ על מערכת.

3. במסך הבא, לחץ על התראות ופעולות והשבית קבל עצות, טריקים והצעות בעת השימוש ב- Windows.

4. הפעל מחדש את המחשב
משתמשים רבים דיווחו על צמצום משמעותי בפעילות Runtime Broker לאחר ביצוע שינוי יחיד זה במחשב Windows 10 שלהם.
4. השבת עדכונים ממקום אחד יותר
ביטול האפשרות למסור עדכונים ביותר ממקום אחד ידוע כמפחית את פעילותו של Runtime Broker ב- Windows 10.
1. עבור אל הגדרות> עדכון ואבטחה> אפשרויות מתקדמות.

2. במסך אפשרויות מתקדמות, לחץ על אופטימיזציה למסירה.

3. במסך הבא, כבה את האפשרות אפשר הורדות ממחשבים אחרים.

5. שנה מערכת ניהול זיכרון
מומלץ ליצור נקודת שחזור מערכת במחשב לפני שתבצע את הצעדים שלהלן כדי לבצע שינויים בערכי הרישום במחשב שלך.
1. לחץ על התחל> הפעלה.

הערה: ניתן גם ללחוץ על מקשי Windows + R כדי לפתוח את הפקודה הפעלה.
2. לאחר מכן הקלד Regedit בחלון הפקודה Run והקש על OK.

3. במסך עורך הרישום, נווט אל "HKEY_LOCAL_MACHINE \ SYSTEM \ CurrentControlSet \ Control \ Session Manager" ולחץ על תיקיית ניהול זיכרון (1).

בחלונית הימנית, לחץ באמצעות לחצן העכבר הימני על ClearPageFileAtShutDown (2) ולחץ על שנה (3) (ראה תמונה למעלה).
4. במסך עריכת ערך DWORD שמופיע, שנה את הערך של ClearPageFileAtShutDown מ- 0 ל- 1 ולחץ על OK.

5. הפעל מחדש את המחשב כדי לרשום שינוי זה.
6. הגדר את Windows 10 לקבלת הביצועים הטובים ביותר
1. פתח את לוח הבקרה במחשב שלך.
2. במסך לוח הבקרה, וודא שאתה נמצא ב"תצוגת קטגוריות "ולחץ על מערכת ואבטחה.

3. במסך מערכת ואבטחה, לחץ על מערכת.

4. במסך מערכת, לחץ על אפשרות הגדרות מערכת מתקדמות בתפריט הצד

5. במסך הבא, לחץ על הכרטיסייה מתקדם ואז לחץ על לחצן הגדרות בקטע ביצועים (ראה תמונה למטה).

6. במסך אפשרויות ביצועים, בחר התאמה לאפשרות הביצועים הטובה ביותר ולחץ על החל.

7. הפעל מחדש את המחשב שלך כדי ליישם שינוי זה.
7. ניהול זיכרון באופן אוטומטי
1. פתח את לוח הבקרה> לחץ על מערכת ואבטחה.

2. במסך הבא, לחץ על מערכת

3. לאחר מכן לחץ על הגדרות מערכת מתקדמות

4. במסך הבא, לחץ על הכרטיסייה מתקדם ואז לחץ על כפתור ההגדרות בקטע ביצועים (ראה תמונה למטה).

6. במסך אפשרויות הביצועים, לחץ על הכרטיסייה מתקדם ואז לחץ על הלחצן שנה בקטע זיכרון וירטואלי.

7. במסך הזיכרון הווירטואלי, בטל את הסימון אוטומטית של ניהול קובץ ההחלפה עבור כל הכוננים ולאחר מכן בדוק את האפשרות גודל ניהול מערכת.

8. לחץ על אישור כדי לשמור את השינויים.
הקפד להפעיל מחדש את המחשב שלך כדי שיושמו לעיל השינויים במחשב שלך.
8. השבת תוכניות הפעלה
הסיבה לשימוש רב ב- RAM ומעבדים במחשב שלך עשויה לנבוע גם כתוצאה מתוכניות מיותרות ונשארות פעילות ברקע.
1. לחץ באמצעות לחצן העכבר הימני על לחצן התחל ולחץ על מנגן המשימות.

2. במסך מנהל המשימות, לחץ על לשונית ההפעלה כדי לראות את רשימת התוכניות שנפתחות בעת ההפעלה במחשב שלך.

3. פשוט לחצו באמצעות לחצן העכבר הימני על התוכנית שלא תרצו לפתוח בעת ההפעלה ולחצו על אפשרות השבת בתפריט ההקשר (ראו תמונה למעלה).
חזור על השלבים שלעיל כדי למנוע אפליקציות מיותרות להתחיל מהמחשב שלך.
9. כוננים קשיחים של איחוי
עקוב אחר השלבים שלהלן כדי לאגור את הכונן הקשיח במחשב שלך. לאחר השלמת תהליך זה, אתה אמור לראות שיפור בביצועים ומהירות המחשב שלך.
1. פתח את לוח הבקרה ועבור למערכת וביטחון> גלול מטה לקטע "כלי ניהול" ולחץ על איחוי ואופטימיזציה של כוננים.

2. במסך הבא, בחר בכונן שברצונך לאגד ולחץ על כפתור מיטוב

3. המתן בסבלנות למערכת Windows 10 כדי להשלים את תהליך מיטוב הכונן שנבחר.