חלק מהמשתמשים דווחו על הבעיה של צליל או סמל עוצמת הקול שסרגל המשימות במחשבי Windows 10. להלן כמה מהשיטות שאמורות לעזור לך לתקן בעיה זו ולשחזר את סמל העוצמה החסרה ב- Windows 10.
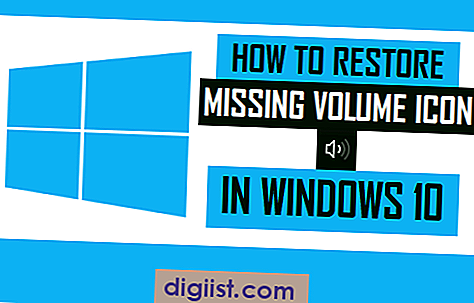
שחזר את סמל העוצמה החסר ב- Windows 10
מרבית המשתמשים מגלים שסאונד או עוצמת הקול בצורת הרמקול חסר בסרגל המשימות ב- Windows 10 כאשר הם מנסים להעלות או להוריד את עוצמת הקול של קובץ שמע שהורד למחשבים שלהם.
עם סמל עוצמת הקול כבר לא זמין בשורת המשימות, זה הופך להיות לא נוח להתאים את עוצמת הקול במחשב האישי. מכאן אנו מספקים מתחת לשלוש דרכים שונות לפתור את הבעיה של סמל העוצמה החסרה ב- Windows 10.
בעיה קשורה נוספת היא בעיה של איפור רמקול או סאונד במערכת Windows 10. ניתן לתקן בעיה זו גם על ידי הפעלה מחדש של סייר ועל ידי שימוש ב- Registry Fix כמתואר בהמשך במדריך זה.
שחזר את סמל העוצמה החסר באמצעות הגדרות
ראשית וודא שסמל עוצמת הקול מופעל בהגדרות ההתאמה האישית של מחשב Windows 10 שלך
1. לחץ על לחצן התחל של Windows 10 ואז לחץ על סמל ההגדרות בתפריט הקטן שמופיע.

2. במסך ההגדרות, לחץ על התאמה אישית.

3. במסך הגדרות ההתאמה האישית, לחץ על סרגל המשימות בחלונית השמאלית ואז גלול מטה ולחץ על קישור הפעלה או כיבוי של סמלי מערכת.

4. במסך הבא, וודאו שהאפשרות עבור עוצמת הקול מוגדרת למצב ON (ראה תמונה למטה).

לאחר סיום זה, התבונן בפינה השמאלית התחתונה של המסך. אתה אמור להיות מסוגל לראות את סמל עוצמת הקול בצורת הרמקול בחזרה במיקומו הרגיל בשורת המשימות במחשב שלך.
הפעל מחדש את Explorer כדי לשחזר את סמל העוצמה החסר ב- Windows 10
חלק מהמשתמשים דיווחו על תיקון הבעיה של סמל עוצמת הקול חסר ב- Windows 10 על ידי סגירת שירות Explore באמצעות מנגן המשימות והפעלתו מחדש באמצעות הפקודה Run.
1. לחץ באמצעות לחצן העכבר הימני על לחצן התחל של Windows 10 ואז לחץ על מנהל המשימות בתפריט שיופיע.

2. במסך מאנגר המשימות, גלול מטה כמעט למטה ולחץ באמצעות לחצן העכבר הימני על סייר Windows ואז לחץ על אפשרות הפעלה מחדש בתפריט שמופיע (ראה תמונה למטה).

לאחר מכן התבונן בפינה השמאלית התחתונה של המסך, אתה אמור לראות את סמל הרמקול מופיע בחזרה במיקומו הרגיל במנהל המשימות.
שחזר את סמל העוצמה החסר ב- Windows 10 באמצעות תיקון הרישום
במקרה שלא הצלחת לשחזר את סמל העוצמה החסר במחשב Windows 10 שלך בשיטות אחרות, ייתכן שתרצה לנסות את תיקון הרישום הזה שעזר לתקן בעיה זו עבור משתמשים רבים.
הערה: ניסינו תיקון זה במחשבנו מבלי לחוות השפעות או בעיות שליליות מכל סוג שהוא. עם זאת, ייתכן שתרצה לבצע גיבוי של המחשב שלך לפני שתנסה לתקן את זה.
1. לחץ באמצעות לחצן העכבר הימני על לחצן התחל של Windows ואז לחץ על אפשרות הפעלה בתפריט שמופיע.

הערה: ניתן גם להחזיק את מקש Windows ולחץ על מקש R כדי לקבל את חלון הפקודה.
2. בחלון הפקודה הפעלה שמופיע, הקלד regedit ולחץ על OK.

3. במסך עורך הרישום, נווט אל HKEY_CURRENT_USER> תוכנה> חוגים> הגדרות מקומיות> תוכנה> מיקרוסופט> Windows> CurrentVersion> TrayNotify.

4. בתיקיה TrayNotify, מחק את IconStreams ו- PastIconsStream על ידי לחיצה ימנית ובחירה באפשרות מחק בתפריט שיופיע (ראה תמונה למטה).

5. כעת תוכלו לסגור את מסך עורך הרישום ולהפעיל מחדש את מחשב Windows 10.

6. ברגע שהמחשב שלך יופעל מחדש, התבונן בסרגל המשימות ובדוק אם סמל עוצמת הקול הופיע שוב בשורת המשימות (אזור התראה ליד).
יש לקוות שאחת מהשיטות הללו עזרה לך לתקן את הבעיה של סמל העוצמה החסרה ב- Windows 10.





