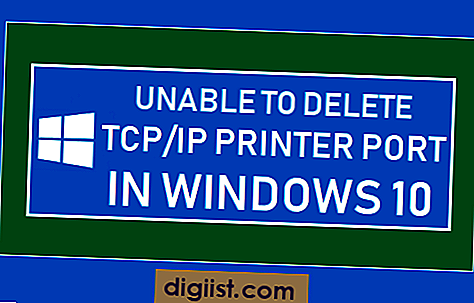אמנם אתה יכול להקרין מסך מחשב לטלוויזיה באמצעות Miracast, אתה תופתע עד כמה קל וקל להעביר סרטונים וסרטים המופעלים במחשב שלך לטלוויזיה באמצעות Chromecast. תוכלו למצוא מתחת לשלבים להגדרת Chromecast במחשב Windows 10.

מה נדרש להתקנת Chromecast במחשב Windows 10
Chromecast הוא מכשיר קל להתקנה ולהשתמש בכל מכשיר, כולל מק, אייפון, אייפד, טלפונים אנדרואיד וטאבלטים. כדי להתקין את Chromecast במערכת Windows 10, תידרש להלן.
1. מכשיר Chromecast של גוגל
2. מחשב Windows 10
3. דפדפן Google Chrome מותקן במחשב שלך
לאחר שאתה מוכן עם כל הפריטים האלה, בצע את הצעדים המפורטים להלן כדי לחבר תחילה את מכשיר ה- Chromecast לטלוויזיה הביתית שלך ואז התקן את Chromecast במחשב Windows 10 שלך.
הגדרת Chromecast במחשב Windows 10
עקוב אחר השלבים שלהלן כדי להתקין את Google Chromecast במחשב Windows 10 שלך.
1. חבר את קצה ה- HDMI של מכשיר Google Chromecast ליציאת HDMI של הטלוויזיה הביתית וחבר את קצה ה- USB למתאם הכוח USB (ראה תמונה למטה)

2. הבא, השתמש בשלט הרחוק של הטלוויזיה שלך כדי לשנות את כניסת המקור של הטלוויזיה שלך ליציאת HDMI הימנית שאליה מחובר מכשיר ה- Chromecast (ראה תמונה למטה)

ברוב השלטים הרחוקים תידרשו ללחוץ על כפתור "קלט" או "מקור" ולהמשיך ללחוץ על כפתור "הקלט" או "המקור" עד שתצוגת הטלוויזיה תשתנה מ- "HDMI 1" ל- "HDMI 2."
עכשיו סיימת עם הגדרת מכשיר ה- Chromecast בטלוויזיה שלך. השלב הבא הוא הגדרת Chromecast במחשב Windows 10 שלך על ידי ביצוע הצעדים הבאים כמפורט להלן.
3. בקר בכתובת google.com/chrome כדי להוריד ולהתקין את דפדפן Google Chrome במחשב שלך, למקרה שאינך משתמש כבר בדפדפן Chrome.
4. פתח את דפדפן Chrome במחשבך ובקר ב- chromecast.com/setup
5. במסך הגדרת Chrome, לחץ על הגדרת ה- Chromecast באמצעות קישור מחשב זה (ראה תמונה למטה).

6. במסך הבא תתבקש להסכים לתנאי הפרטיות של Chromecast על ידי לחיצה על כפתור קבל.
7. ברגע שתקבל את התנאים, דף האינטרנט יתחיל לחפש אחר מכשירי Chromecast זמינים המחוברים לרשת ה- WiFi שלך (ראה תמונה למטה).

הערה: אם המחשב שלך לא מצליח למצוא את מכשיר ה- Chromecast, נסה להחליף את רשת ה- WiFi במחשב שלך מ- 2.4 ל- 5 GHz או להפך.
8. במסך הבא, לחץ על כפתור Set Me Up.

9. לאחר מכן, לחץ על סמל ה- WiFi הממוקם בפינה השמאלית של שורת המשימות במחשב שלך ואז לחץ על רשת ה- WiFi הפתוחה של Chromecast (ראה תמונה למטה).

10. לאחר התחברות לרשת ה- WiFi הפתוחה של Chromecast, לחץ על הכפתור הבא (ראה תמונה למטה)

11. במסך הבא, לחץ על החץ כן, אם הקוד המופיע על המסך של מחשב Windows תואם את הקוד המופיע בפינה השמאלית התחתונה של הטלוויזיה (ראה תמונה למטה).

12. במסך הבא תתבקש לספק שם ל- Chromecast שלך. הקלד כל שם שתרצה להשתמש ולחץ על נראה טוב (ראה תמונה למטה)

13. בשלב הבא תתבקש לאשר את הגדרות ה- WiFi שלך. בחר ברשת ה- WiFi שלך, הזן את הסיסמה לרשת ה- WiFi שלך ולחץ על Connect.

14. Chromecast יציג, מוכן להטלה! מסך.

ברגע שאתה רואה את המסך Ready to Cast, כולך מוכן ומוכן להטיל כל מה שמשחק על המסך של מחשב Windows 10 שלך למסך הגדול של הטלוויזיה הביתית שלך.
כיצד להעביר סרטונים, סרטים ממחשב לטלוויזיה
עקוב אחר השלבים שלהלן כדי להעביר וידאו או סרט המופעלים במחשב Windows 10 על המסך הגדול של הטלוויזיה הביתית שלך.
1. פתח את דפדפן Chrome במחשב Windows 10 שלך
2. מצא את הסרטון או הסרט ב- YouTube, Netflix או באתרי Chrome אחרים תואמים שתרצה לצפות בהם על המסך הגדול של הטלוויזיה הביתית שלך.
3. כאשר הווידיאו מתחיל לנגן במחשב שלך, לחץ על סמל ההעברה הממוקם בפינה השמאלית העליונה של המחשב

4. מייד תראה את הווידיאו / סרט מתנגן על מסך הטלוויזיה שלך.
פשוטו כמשמעו!