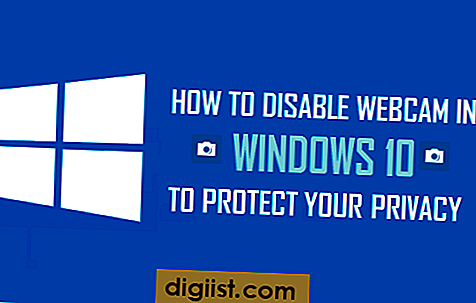אם המחשב שלך נעשה נוצץ לאחר עדכון של Windows, ניתן להסיר את ההתקנה של Windows 10 Update במחשב שלך ולחזור לגירסה הקודמת.

הסר את התקנת עדכון Windows 10
מיקרוסופט נותנת שירות למערכת ההפעלה Windows 10 שלה על ידי אספקת עדכוני תכונות (כל 6 חודשים) ו"עדכוני איכות "על בסיס חודשי.
עדכוני תכונות הם למעשה גרסאות חדשות של Windows 10 והופכים לזמינים פעמיים בשנה (אביב וסתיו).
עדכוני איכות המכונים גם "עדכונים מצטברים" יורדים ומתקינים אוטומטית במחשבך מדי חודש (שלישי שני בכל חודש).
מתוך הבנה זו, בואו להתקדם ונבחן את הצעדים להסרת התקנת עדכון Windows 10 במחשב.
הערה: חוש האחסון והתיקיה Windows.old קיימת בשורש הכונן "C".
1. הסר את התקנת Windows 10 Update Update
בכל פעם שמותקן עדכון תכונה (עדכון ראשי), Windows 10 שומר על הקבצים הדרושים כדי לחזור לגירסה הקודמת במחשב שלך.
עם זאת, קבצים אלה נשארים במחשב שלך רק למשך 10 ימים, לאחר מכן הם מוחקים אוטומטית לפי חוש האחסון.
אם אתה נמצא תוך 10 יום ממועד עדכון התכונה, באפשרותך לבצע את השלבים שלהלן כדי להסיר את התקנת עדכון Windows 10 במחשב ולחזור לגירסה הקודמת.
1. לחץ על כפתור התחל ולחץ על סמל ההגדרות.

2. במסך ההגדרות, לחץ על סמל עדכון ואבטחה.

3. במסך הבא, לחץ על התאוששות בחלונית השמאלית. בחלונית הימנית, לחץ על התחל. כפתור הממוקם תחת "חזור לגירסה הקודמת של Windows 10".

4. פעל לפי ההוראות להשלמת תהליך זה.
אם האפשרות התחל תחת הקטע "חזור לגרסה קודמת" מאפיר או לא עובד, במחשב שלך אין את הקבצים הדרושים כדי לחזור לגירסה הקודמת של Windows.
האפשרות שלך במקרה זה היא להשתמש בשחזור מערכת או התקנה מחדש של Windows 10 מגיבוי שאולי שמרת במחשב שלך.
2. הסר את ההתקנה של עדכון מצטבר של Windows 10
כאמור, עדכונים מצטברים או איכותיים הם עדכונים חודשיים מינוריים וניתן להציג בקלות ולהסיר אותם במחשב שלך.
1. לחץ על כפתור התחל ואז לחץ על סמל ההגדרות.

2. במסך ההגדרות, לחץ על סמל עדכון ואבטחה.

3. במסך הבא, לחץ על עדכון Windows בחלונית השמאלית. בחלונית הימנית, גלול למטה ולחץ על קישור הצגת היסטוריית העדכונים.

4. במסך הבא, לחץ על קישור הסר התקנת עדכונים.

5. במסך הבא, תראה רשימה של עדכוני האיכות האחרונים לבנייה במחשב שלך. פשוט לחץ על העדכון שברצונך למחוק ולחץ על האפשרות הסר התקנה.

6. במוקפץ האישור, לחץ על כן כדי לאשר.

והפעל מחדש את המחשב להשלמת תהליך זה.
3. הסר קבצי עדכון זמני
בעוד שרוב קבצי Windows Update שהורדת הופכים לחלק מהמערכת, יתכן כי קבצים מסוימים לא ישמשו ונשארים במחשב שלך שטח אחסון.
עקוב אחר השלבים שלהלן כדי להסיר קבצי עדכון זמניים ולשחזור שטח אחסון יקר במחשב שלך.
1. פתח את ההגדרות> לחץ על המערכת.

2. במסך הבא, לחץ על אחסון בחלונית השמאלית. בחלונית הימנית, לחץ על קישור פנוי שטח עכשיו.

3. המתן ל- Windows 10 לניתוח שטח האחסון במחשב שלך.
4. במסך הבא, סמן את התיבות שליד קבצי אופטימיזציה למסירה, ניקוי עדכוני Windows ולחץ על הסר קבצים.

Windows 10 יסיר במהירות את כל הקבצים הזמניים שנבחרו במחשב שלך.
4. הסר את קבצי העדכון של Windows 10 שלא הוסרו
לפעמים הבעיה בעדכוני Windows 10 נובעת מכמה מקבצי העדכון שלא מתקינים במחשב שלך.
במקרים כאלה, יתכן שתמצא עדכון חלונות נתקע במחשב שלך או הופסק.
אם זה קורה, תוכל לבצע את השלבים שלהלן כדי להסיר קבצי Windows Update שלא הוסרו ולתקן בעיות ב- Windows Update במחשב שלך.
1. פתח את ההגדרות> לחץ על עדכון ואבטחה.

2. במסך הבא, לחץ על פתרון בעיות בחלונית השמאלית. בחלונית הימנית, גלול מטה ולחץ על Windows Update> הפעל את פותר הבעיות.

3. אם תתבקש, הזן את סיסמת הניהול שלך.
המתן עד שמערכת Windows תסיר קבצי עדכון לא מותקנים ותקנה בעיות הקשורות ל- Windows Update במחשב שלך.