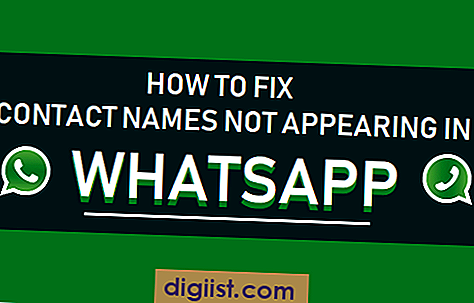אמנם אתה תמיד יכול לקנות רינגטון לאייפון מחנות iTunes, מדוע לא לבחון אפשרות ליצור רינגטון משלך? בפוסט זה אנו מספקים לכם מדריך שלב אחר שלב להגדרת כל אחד מהשירים המועדפים עליכם כצלצול באייפון שלכם.

הגדר כל שיר כצלצול באייפון
ההליך להפוך שיר לטלפון לאייפון הוא מעט ארוך והוא כרוך בחמש השלבים הרחבים הבאים.
- בחר שיר מ- iTunes וערוך את זמני ההתחלה והעצירה שלו.
- המר את קובץ המוסיקה לפורמט AAC.
- שנה את שם סיומת קובץ המוסיקה מ- .m4a (מוסיקה) ל- .m4r (רינגטון)
- הוסף את הקובץ הערוך לקטע 'צלילים' ב- iTunes.
- סנכרן אייפון עם iTunes
טיפ: במקום להשתמש בשיר, אתה יכול גם להקליט את הקול של חיות המחמד או הילדים שלך, באמצעות האפליקציה תזכירי קולות ולהגדיר את זה כצלצול.
בצע את השלבים שלהלן במחשב כדי להפוך שיר לטון צלצול לאייפון. השתמשנו במחשב Windows כדי להפעיל את הצעדים הללו (הרעיון הכללי והצעדים יהיו זהים בכל מחשב).
1. בחר שיר וערוך את זמני ההתחלה והסיום שלו ב- iTunes
בשלבים אלה להלן, תבחר בשיר מ- iTunes ותערוך את זמני ההתחלה והעצירה שלו כך שתתאים בדיוק לחלק השיר בו תרצה להשתמש עבור הרינגטון.
הרעיון הוא לבחור קטע בן 30 שניות מהשיר לטבעת הצלצול. כדי לעשות זאת, יתכן שתצטרך להאזין לשיר מספר פעמים ולכתוב את השעה המדויקת בה מתחיל החלק שבחרת בשיר שלך.
1.1. פתח את iTunes במחשב שלך על ידי לחיצה כפולה על קיצור הדרך בשולחן העבודה של המחשבים שלך.
1.2. לאחר השקת iTunes לחץ על המוזיקה שלי כדי להציג את השירים שבבעלותך ולבחור שיר בו ברצונך להשתמש ליצירת רינגטון.

הערה: אפל מגבילה את הרינגטונים למקסימום 30 שניות, אז וודא שאתה בוחר בשיר שיעשה צלצול טוב.
1.3. לחץ באמצעות לחצן העכבר הימני על השיר שנבחר ובחר קבל מידע (ראה תמונה למטה)

1.4. לאחר מכן בחר בכרטיסייה אפשרויות ואז סמן בתיבות זמן התחלה וזמן עצירה.

1.5. הזן את השעות בהן ברצונך שהרינגטון יתחיל ויפסיק. כפי שתוכלו לראות בתמונה למעלה בחרנו את זמן ההתחלה כרבע שניות מתחילת השיר ומסתיים ב 44.5 שניות.
הערה: זמן העצירה חייב להיות תוך 30 שניות כדי להתאים לצלצול האורך המרבי המותר באייפונים.
1.6. לחץ על OK, כשתסיים להזין את זמני ההתחלה והעצירה.
2. המר את קובץ המוסיקה לתבנית AAC
כעת, לאחר שבחרת קטע של 30 שניות מהשיר המועדף עליך, השלב הבא הוא להמיר קליפ זה לפורמט AAC, שהוא פורמט הקובץ המועדף על קבצי מוסיקה ב- iTunes.
2.1. לחץ לחיצה ימנית על השיר
2.2. בחר באפשרות צור גרסת AAC מהתפריט. (ראו תמונה למטה)

iTunes תמיר את השיר לגרסת AAC ותשמור אותו כקובץ כפול. כעת יהיה לך המקור וגרסת ה- AAC במוזיקה שלי.
טיפ: תוכל לזהות את קובץ השיר החדש באורך הרצועה הקצר שלו (בשניות).
כעת, לאחר שיש לך גרסת AAC נפרדת לשיר, שנה את השיר המקורי חזרה לזמן ההתחלה והעצירה הרגיל שלו על ידי ביטול הסימון של התיבות שליד Start and Stop. אחרת, כשאתה משחק את הרצועה, הוא ינגן רק את הקטע בין זמני ההתחלה והעצירה שלך.
3. שנה את שם סיומת הקובץ מ- .m4a ל- .m4r
בשלב זה אנו מנסים לשנות את שם סיומת קובץ הקליפ של AAC מ- .m4a (שיר) ל- .m4r (הצלצול).
3.1. לחץ באמצעות לחצן העכבר הימני על הקליפ החדש של AAC ובחר באפשרות הצג בסייר Windows
משתמשי MAC: לחץ באמצעות לחצן העכבר הימני על הקליפ החדש שלך לשיר AAC ובחר Show in Finder.
לאחר שהקובץ גלוי בתיקיה, וודא שאתה מצליח לראות את סיומת הקובץ. לדוגמה, אתה אמור להיות מסוגל לראות את "שיר קובץ" ככתובת קובץ song.mp3 (עם סיומת קובץ).
שינוי השם לא יעבוד אם אינך יכול לראות את סיומות הקבצים במחשב Windows שלך. אם אינך יכול לראות את סיומת הקובץ, לחץ על הכרטיסייה תצוגה (תפריט הסרט העליון במחשב Windows 10 שלך) וסמן את האפשרות סיומות שם קובץ (ראה תמונה למטה)

3.2. הבא, לחץ באמצעות לחצן העכבר הימני על קובץ השיר AAC ובחר שנה שם.
3.3. כעת שנה את התוסף מ- .m4a ל- .m4r (ראה תמונה למטה)

3.4. לחץ על כן כשנשאל "האם אתה בטוח שברצונך לשנות את זה".
3.5. לאחר שמירת הקובץ, גרור את הקובץ מהתיקיה לשולחן העבודה שלך (לנוחיותך)
4. הוסף את קובץ ה- Rename (.m4r) ל- iTunes
בשלב זה נעביר את הקובץ משולחן העבודה למקטע הטונים ב- iTunes.
4.1. חבר את ה- iPhone למחשב שלך
4.2. פתח את iTunes במחשב שלך.
4.3. ב- iTunes, בחר בסמל שלוש הנקודות (לצד סמל הטלפון) ולחץ על צלילים בתפריט הנפתח. (ראו תמונה למטה)

4.4. כעת גרור את קובץ הצלצול משולחן העבודה למקטע צלילים ב- iTunes.
5. סנכרן אייפון עם iTunes
עכשיו אתה צריך להעביר את הרינגטון מ- iTunes ל- iPhone על ידי סנכרון ה- iPhone שלך עם iTunes.
5.1. לחץ על סמל הטלפון ב- iTunes
5.2. מתפריט הצד לחץ על צלילים (ראה תמונה למטה)

5.3. בחר צלילי סנכרון ותוצג בפניך שתי אפשרויות: כל הצלילים והצלילים שנבחרו (ראה תמונה למעלה)
5.4. לחץ על צלילים שנבחרו ואז בחר את הטון שברצונך לסנכרן לאייפון שלך (במקרה זה הטון שבחרנו הוא קובץ בשם חיוג)
5.5. לבסוף, לחץ על כפתור החל כדי לשמור את השינויים שלך (אתה תראה זאת בתחתית המסך)
המתן עד שה- iPhone שלך יסיים לסנכרן ואז נתק את ה- iPhone מהמחשב.
6. הגדר רינגטון חדש באייפון שלך
6.1. באייפון שלך הקש על הגדרות> צלילים> רינגטונים
6.2. בחר את הרינגטון החדש שלך מהרשימה. כפי שאתה יכול לראות בתמונה למטה, קובץ הרינגטון בשם "חיוג" נמצא ממש בחלקו העליון מתחת לקטע צלצולים.

זה משלים תהליך ארוך למדי להגדרת כל שיר כצלצול באייפון. עם זאת, ברגע שתתפסו את זה, עליכם להיות מסוגלים לחזור על תהליך זה ולהוסיף כמה שיותר רינגטונים מותאמים אישית לספריית iTunes שלכם.
שגיאות נפוצות בעת יצירת צלצולים בהתאמה אישית משירים
אנו מספקים להלן פתרונות לשתי שגיאות נפוצות בהן המשתמשים נתקלים בעת ניסיון ליצור רינגטונים בהתאמה אישית מקבצי מוסיקה.
אני לא רואה אפשרות ליצור גרסת AAC ב- iTunes
אתה עלול להיתקל בבעיה זו בגלל הגדרות ההעתעה בחשבון iTunes שלך. עקוב אחר השלבים שלהלן כדי לשנות את הגדרות ההעתקה.
1. לחץ על ערוך בשורת התפריטים של iTunes ובחר העדפות

2. במסך הבא, לחץ על ייבוא הגדרות
3. הבא, בחר יבוא באמצעות: מקודד AAC.
קוד שגיאה של iTunes -54
נתקלנו בשגיאה ב- iTunes קוד -54 בזמן שניסינו לבצע בדיקות על מנת לכתוב מאמר זה.
ככל הנראה, שגיאה זו נובעת מאג במערכת ההפעלה Windows 10 וניתן לפתור אותה על ידי תיקון שגיאות הרשאת קבצים. אתה יכול להסתכל - כיצד לתקן את קוד השגיאה של iTunes -54, למקרה שגם אתה נתקל בשגיאה זו.