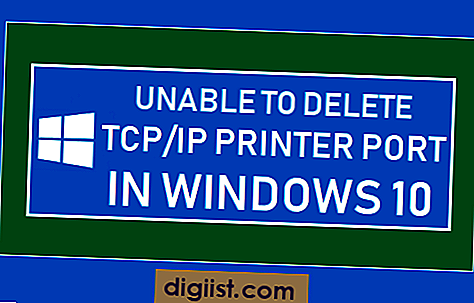הגדרת ברירת המחדל בטבלאות ציר של Excel היא הצגת תאים ריקים כאשר אין נתונים רלוונטיים עבור תווית שורה או עמודה. תוכלו למצוא מתחת לשלבים להחלפת תאים ריקים עם אפס בטבלת ציר ה- Excel.

החלף תאים ריקים עם אפס בטבלת צירים של Excel
כאמור, טבלת ציר של Excel יכולה בסופו של דבר להיות בעלת תאים ריקים אם אין נתונים הרלוונטיים לשורה או תווית עמודה מסוימת.
עם זאת, קביעת תאים ריקים בטבלת Pivot של Excel יכולה לעתים קרובות להוביל לאפשרות של ערכים ריקים אלה המיוחסים לנתונים חסרים, שגיאת חישובים או טעויות ביצירת טבלת ציר.
מכאן, שיטה טובה להציג בבירור '0' (אפס), בכל פעם שאין ערך או נתונים רלוונטיים בשום תא בטבלת ציר של Excel.
אז בואו ונבחן את הצעדים להחלפת תאים ריקים עם אפס בטבלאות ציר של Excel.
החלף תאים ריקים עם אפס בטבלת צירים של Excel
בדוגמה למטה, יש לנו נתוני מכירות עבור מחשבים ניידים של Windows, MacBooks ו- ChromeBooks המגיעים משני סניפים שונים של חנות.

אם נעשה שימוש בנתונים לעיל ליצירת טבלת צירים עם 'מחשבים' באזור השורה ו- 'חנות מספר 1' באזור העמודה, נסיים עם טבלת ציר עם תאים ריקים.

כאמור לעיל, ניתן לראות בתאים ריקים בטבלת צירים מעל נתונים חסרים, שגיאת הזנת נתונים או טעות חישוב.
מכאן שאתה יכול לבצע את השלבים שלהלן כדי להחליף תאים ריקים ב- 0 בטבלת Pivot של Excel.
1. לחץ באמצעות לחצן העכבר הימני על כל תא בטבלת הציר ובחר אפשרויות PivotTable בתפריט ההקשר.

2. בתיבה אפשרויות ציר לוח, בחר בתאים ריקים הצג אפשרות והקלד 0 בתיבה שליד שדה זה.

3. לחץ על אישור כדי לשמור הגדרה זו.
4. לאחר שתלחץ על אישור, תראה מיד שכל התאים הריקים בטבלת הצירופי הוחלפו ב- 0.

הערה: באפשרותך גם להחליף תאים ריקים בכל שדה טקסט (כגון "NA" או "אין מכירות") על ידי הקלדת NA או לא מכירות בשדה 'לתצוגה ריקה של תאים' במסך אפשרויות ציר לוח.